UbuntuのLive USBをつくる
Ubuntu を USB メモリから立ち上げて利用するために,Live USB を作っていきます.(※自己責任で)
Live USB とは
USB メモリや USB 外付けハードディスクドライブに OS をインストールし,そこからブートして使うもの.ということを最近知りました…(汗)
それまでは起動 USB とかブート USB とか呼んでいましたが,これからは Live USB で統一して書いていきます.
つまり,Ubuntu を USB メモリにインストールしてパソコンで起動するという試みです.
Live USB 作成の流れ
- インストール用メディア (USB) を作る
- Live USB を作る
ざっくりしすぎましたが,こんな感じです.USB は二つ必要です.
インストール用メディアの作成
USB メモリにインストールするためには,その前段階として CD, DVD, USB メモリなどのメディアに Ubuntu のイメージを書き込んだものを用意する必要があります.
私のノートパソコンにはディスクドライブがついていないため,USB メモリを使います.
Ubuntu のバージョン
現在の最新バージョン (LTS) は 18.04 LTS です (2019.8.24 時点).ちなみに,LTS というのは Long Term Support の略称で,サポートが5年のものを指します (通常は2年).一部の派生ディストリビューションはこの法則にしたがっていないらしいです.
派生ディストリビューション
Linux のディストリビューションである Ubuntu から派生したものに Xubuntu, Kubuntu, Ubuntu Mate などがあります.消費メモリが少なく動作が軽かったり,UI が異なったりします.
USB メモリを用意
OS イメージファイルを書き込む USB メモリを用意します.
最初にインストール用メディアとなる USB メモリを作るので,イメージが書き込めるサイズのもので構いません.具体的には,4GB 程あれば十分です.
ちなみに,使い終わった USB メモリはフォーマットすれば,普通に使えるようになります.
イメージファイルのダウンロード
Ubuntu のイメージをダウンロードしてきます.Japan Remix を使うと,完璧ではないものの日本語化された Ubuntu を利用できます.(後から英語に変更するなどで対応可能であるが,一部のエラーが文字化けしてしまうなどの問題もある…)
→ Ubuntu Desktop 日本語 Remix のダウンロード
バージョンの選択は自由で,ISO イメージを選択します.最近のパソコンは 64bit ですが,パソコンが古くて 32bit であった場合は 14.04 LTS までしか選択できません.
USB メモリのフォーマット
過去に使用したことがある USB メモリはフォーマットします.新品なら必要ありません.
ソフトウェアのダウンロード
イメージファイルを USB メモリに書き込むためのソフトウェアをダウンロードします.別のソフトウェアを勧めている方もいますが,私は Universal USB Installer をオススメしておきたいと思います.
他の一部のソフトには,USB に OS のイメージを書き込む際に,その書き込み先にパソコン本体も表示してしまうものがあります.ここで間違えるとパソコンの OS ごとデータが吹っ飛ぶので,極力リスクを減らすためにこのソフトを使っています.
インストール方法
Universal USB Installer を起動して,次の流れに従って操作します.
- Step1 では Ubuntu を選択する
- Step2 では Browse を押して,先ほどダウンロードしたファイル(例:ubuntu-ja-16.04-desktop-amd64.iso)を選択する
- Step3 では書き込む USB メモリを選択する
ここで,正しい USB メモリを選択したか確認してください.
Show All Drive にはチェックを入れないでください.ここにチェックを入れてしまうとパソコン上のドライブが選択できるようになり,データが飛ぶ恐れがあります.
確認後 Create を押し,書き込みが終了すれば完成です.
Ubuntu の起動
完成した USB で Ubuntu を仮利用することができます.
まず,USB をパソコンに挿して電源を入れると同時にブートメニューを開くキーを連打します.連打するキーはメーカーごとに異なり,私の DELL のノートパソコンでは F12 でした.ブートメニューが無事に開いたら何を立ち上げるか選択できる画面になるので,USB メモリを選択します.
ここで連打するキーがどれなのかは起動後に一瞬表示される起動画面の下のほうに表示されます.また,連打するのは少しでも押すのが遅れると普通に起動してしまう=タイミングが難しいからというだけで,連打しないと開けないわけではないです.
USB で起動すると Ubuntu 側の GNU GRUB でも何を起動するか聞かれるので,一番上の Try Ubuntu without installing を選択します.
Caution
ここで Install Ubuntu は選択しないでください.PCデータが飛びます.
インストールに成功していれば Ubuntu のロゴが現れ,ほんの少しで OS が立ち上がります.
Live USB の作成
USB の準備
インストール用メディアが完成したので,次は Live USB として使う USB メモリを用意します.
- 必須:USB 2.0, 8GB
- 推奨:USB 3.0, 16GB
USB 2.0 だと読み込み,書き込みが遅くてもっさりするかもしれないので,3.0 をオススメします.
また,8GB で結構ギリギリだと思います.Ubuntu 内にファイルを保存したい場合は,そのための容量も考えておくとよさそうです.私は余裕をもって 32GB にしようと思ったのに在庫切れで 64GB 買いました…(そんなにいらない)
故障の原因になることから容量が多すぎるのは望ましくないかもしれません.
Live USB にするとそれまで入っていたデータはなくなるので,過去に使っていたものを再利用する場合は中身を確認しましょう.
作成方法
まず,インストール用メディアの USB メモリと Live USB にする USB メモリをパソコンに挿し,先ほどと同様に起動直後にブートメニューを開くキーを連打します.
パソコンをどれでブートするか聞かれるので USB メモリで起動,Ubuntu の GNU GRUB で Try Ubuntu without installing を選択します.
ログインするとデスクトップが表示されるので,左上にある "Ubuntu 16.04 LTS のインストール" というアプリケーションを開きます.
インストールの種類の選択
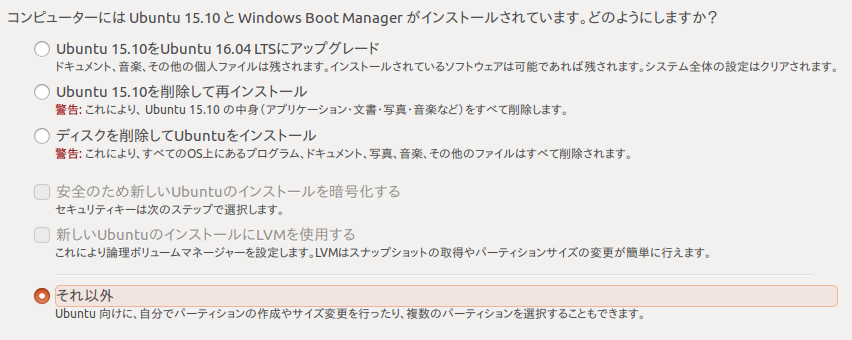
場合により少し画面は異なりますが,「それ以外」を選択します.他の項目を選ぶと,パソコンのデータがぶっ飛びます.
「続ける」を押すと,パソコンに接続されているドライブをスキャンし始め,しばらく待つと次のような画面になります.
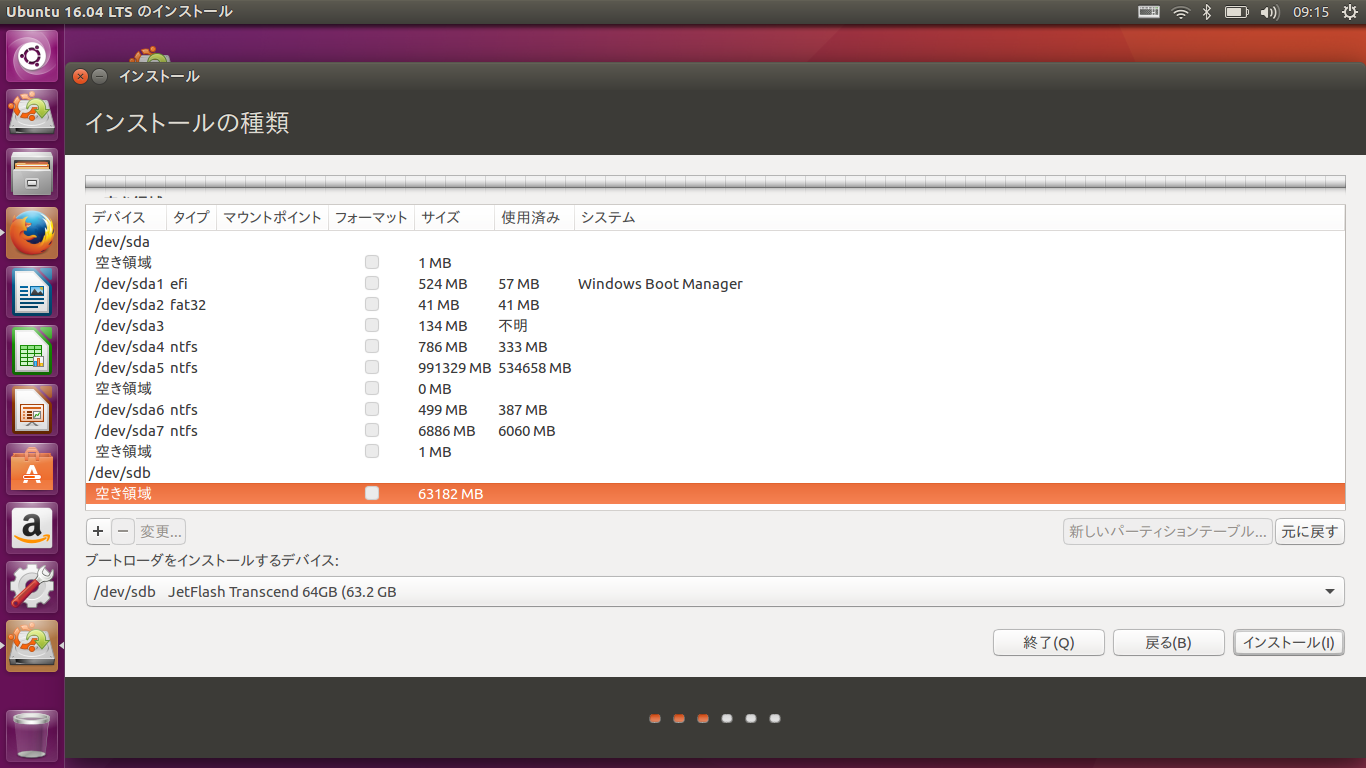
この場合,/dev/sdb として 64GB の USB メモリが表示されています.容量の大きさで確認するといいでしょう.
USB メモリが空っぽであれば,上のように何も書かれていません.
一度クリックしてハイライトし,左下の「+」を押します.
ここで選択を間違えてもパソコンのデータが飛ぶので,必ず USB メモリを選択したことを確認します.
パーティションの作成
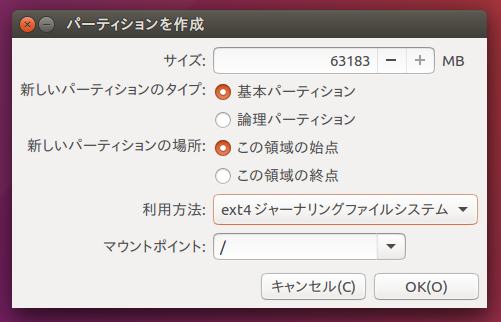
- 利用方法:ext4 ジャーナリングファイルシステム
- マウントポイント:/
パーティションの分け方
USB メモリの容量を全て Ubuntu に捧げるのではなく,一部を通常の USB メモリとして使いたい場合は,予めパーティションを作成しておくといいでしょう.
その場合は Ubuntu に入っている GParted パーティション編集ツールというソフトを利用します.左側一番上のアイコンでソフト名を入力すれば,簡単に見つけられます.
パーティションのファイルシステムは Ubuntu をインストールする部分は ext4, USB メモリの記憶領域として使う部分は FAT32 に指定します.
ext4 に Ubuntu をインストールできるだけの容量を割くことをお忘れなく.
USB の再利用
以前から利用していた USB メモリを Live USB にしたい場合は,その USB メモリを一度クリックしてハイライトすると「変更...」が押せるようになっています.
そこでパーティションの初期化を行い,Ubuntu のデータを上書きします.もちろん,そのパーティションに以前保存していたデータは消えます.
ブートローダをインストールするデバイス
インストール先に USB メモリを選択します.そうしないと USB メモリから立ち上げられません.
Caution
初期設定では,パソコン本体の HDD になっているので注意してください.
起動
インストールが終了したら再起動するか聞かれるので,「今すぐ再起動」を選択し,パソコンが起動すると同時に F12 を連打してください.ブート選択画面で USB メモリの他に,Ubuntu が表示されていると思います.
これで立ち上がれば,Live USB は完成です.
ブート順位の変更について
必要に応じて USB を先にブートするように変更しても良いです.
この場合,Live USB を挿していれば Ubuntu が立ち上がり,挿していなければ Windows が立ち上がるような形になります.ただし,メーカーによっては Live USB を挿していないときに OS が見つからないというエラーが出ることもあります. (恐らく Ubuntu を最上位にしたときにブートローダを呼び出せずに OS が見つからないというエラーが出ていた)
初期設定
アップデート
Ubuntu の起動を確認したら,まず Ubuntu を最新版にアップデートします.
画面左端のランチャーの一番上にあるアイコンをクリックし,update と検索して出てくる「ソフトウェアの更新」を実行します.
時間設定
Windows と Ubuntu を交互に使っているとどんどん時間がずれていくので,Ubuntu のターミナルで時間設定を行います.
terminal
$ sudo timedatectl set-local-rtc true
入力したら再起動します.
あとは使うソフトや好みの問題なので,その他いろいろな設定に関しては次のサイトが参考になります.
