Chromeブラウザのサイト内検索で作業効率化
Amazon や Twitter などのウェブサービスで検索するとき,毎回ウェブサイトを開いて検索するのは面倒ではないですか?
Google Chrome ブラウザを使っているなら,サイト内検索機能を有効活用することでより快適に検索する環境を整えることができるのでオススメです.
一般的な検索
各ウェブサービス上で検索するとき,普通なら以下のような工程を踏むと思います.
- Google 検索などで「Amazon」とか「Twitter」とか検索する
- 検索結果ページで目的のウェブサイトをクリックする
- ウェブサイトの検索窓に検索したいキーワードを入れる
- 検索結果が表示される
Google 検索を経由するのが面倒であれば,直接 URL を入力してウェブサイトに飛んでいる人もいるかもしれません(私).
例えば,Twitter で検索しようと思ったら "twitter.com/explore" とアドレスバーに入力して検索窓にキーワードを入力するわけです.あるいは,よく使うサイトをブックマークしているかもしれません.
しかし,直接サイトに入るとしても,検索結果が表示されるまで手間がかかります.できれば,もっと少ない工程で検索結果が得たいのです(エンジニアはみな高効率を追い求めるものですよね?).
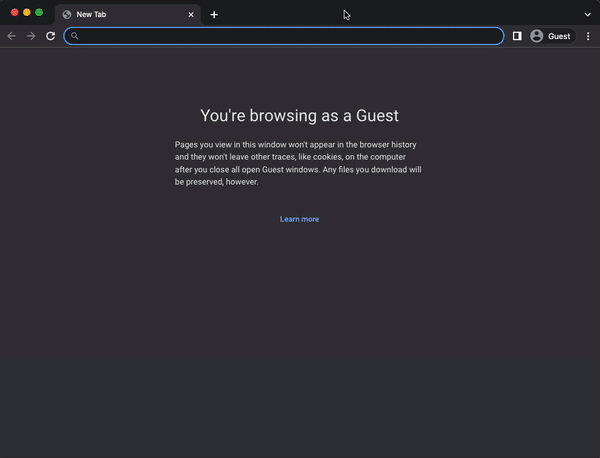
Chrome ブラウザのサイト内検索
Chrome ブラウザのサイト内検索を適切に設定していれば,上記の工程をもっと簡略化できます.
- Chrome のアドレスバーに検索サービスの識別単語と検索したいキーワードを入れる
- 各ウェブサービスで検索結果が表示される
この方法を使うと,アドレスバーに入力して直接 Amazon や Twitter などの外部サービスで検索結果を表示できます.
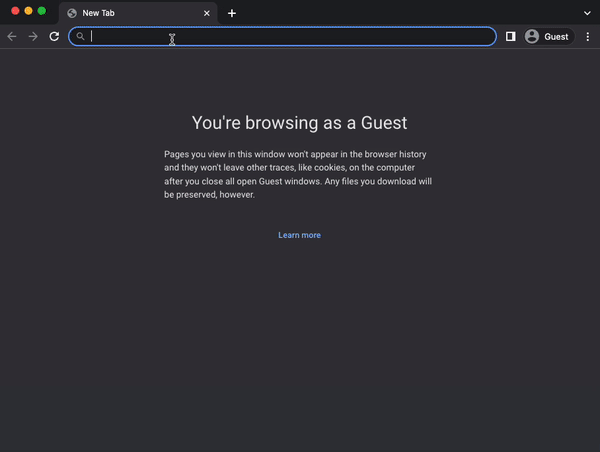
サイト内検索の設定
サイト内検索の設定は,以下の項目から行います.
Chrome ブラウザ設定 > 検索エンジン > 検索エンジンとサイト内検索を管理する
(サービスの設定例)
| Site | Shortcut | URL |
|---|---|---|
| Amazon | a | https://www.amazon.co.jp/s?k=%s |
| 英辞郎 on the Web | alc | https://eow.alc.co.jp/search?q=%s |
| DeepL | d | https://www.deepl.com/translator#en/ja/%s |
| GitHub | g | https://github.com/search?q=%s |
| Google Translate | gt | https://translate.google.com/?sl=en&tl=ja&text=%s&op=translate |
| 日本経済新聞 | n | https://www.nikkei.com/search?keyword=%s |
| Qiita | q | https://qiita.com/search?q=%s |
| StackOverflow | s | https://stackoverflow.com/search?q=%s |
| t | https://twitter.com/search?q=%s&src=typed_query&f=live | |
| Weblio | w | https://ejje.weblio.jp/content/%s |
| 日経 XTECH | x | https://xtech.nikkei.com/search/?KEYWORD=%s |
| YouTube | y | https://www.youtube.com/results?search_query=%s |
%s が仮引数,実引数は入力したキーワードになるイメージです.ショートカットや検索 URL は適宜調整してください.
サイト内検索するときには,ショートカットを入力し,一度スペースキーを押してから検索キーワードを入力します.
検索だけでなく,URL を利用して直接翻訳サービスを利用することなどもできます.
